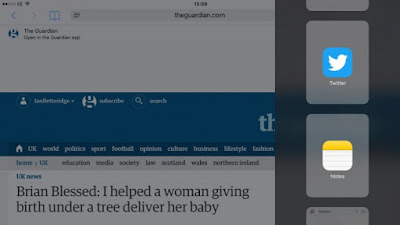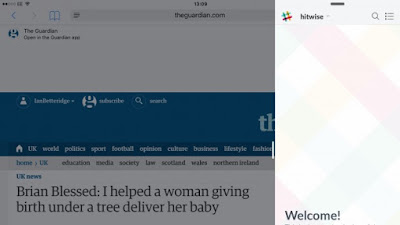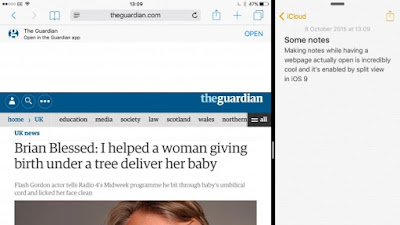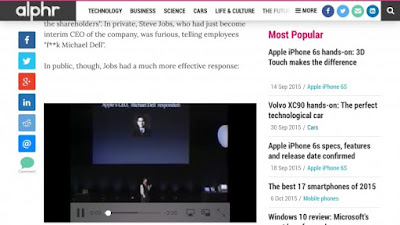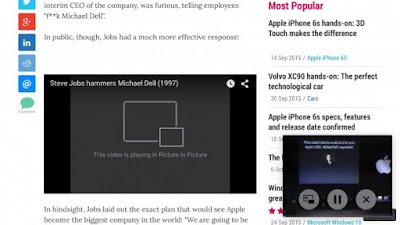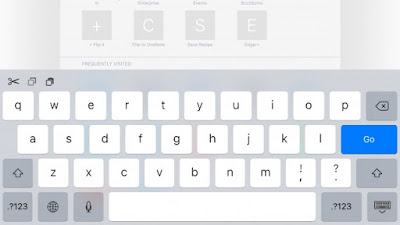Apple has released a major update to its iPhone and iPad platforms, iOS 9. More than simply a few aesthetic changes and neat little additions, iOS 9 enables multitasking features for those with hardware Apple deems capable.
Multitasking in iOS 9: Slide Over:
Want to quickly send a message, jot down a thought or check where you need to go in Maps? Slide Over is here to help.Slide Over glides over the right edge of your app, fading whatever you’re doing into the background. It only works with compatible iOS 9 apps, so if your favourite app hasn’t updated for iOS 9, it won’t work.
Once you’re done with your Slide Over task – writing a tweet, jotting down a thought or replying to a message – the sidebar simply slides away and you can get back to doing whatever you want with your iPad. Thankfully, it’s also incredibly easy to enable.
- In whatever app you have open, slide your finger across from the right edge of the screen.
- Once slide over has come in, you can then pick from a selection of Slide Over-enabled apps installed on your iPad.
- Tap the app you want to open and voilà, you’ve just activated your first Slide Over.
- If you want to change apps shown in Slide Over, just tap the top and the list of compatible apps will appear once more.
Multitasking in iOS 9: Split View:
Split View is another incredibly handy feature for the multitasking-obsessed iPad owner. However, unlike Slide Over, Split View only works on the iPad Air 2 and iPad Pro. If that’s you, here’s how you can enable Split View on your iPad.- Slide your finger in from the right-hand side of the screen, as you would for a Slide Over view.
- Keep moving to the left, until the screen “Splits”, at which point you can take your finger off the screen.
- Now you can adjust the screen split between both apps and use them independently of one another.
- If you want to change the apps shown in Split View, just tap the top and the list of compatible apps will appear once more.
Multitasking in iOS 9: Picture in Picture:
Want to do some work, but don’t want to miss out on the football or what’s happening in the news? Apple has you covered with its “Picture in Picture” mode. Enabling Picture in Picture is pretty simple, here’s how.Note that it doesn’t seem to work with apps such as Netflix or YouTube – but it will work in web browsers.
- Open a video in either iTunes, FaceTime, the Videos app or Safari.
- When you have a compatible video, press the little icon second from the right on the player’s controls and it will pop out and into the corner of your screen.
- Here you can play, pause and skip through the video, all while being able to locate it wherever you want on your iPad screen.
Multitasking in iOS 9: QuickType:
Fed up of having to faff around in documents to select, copy and paste text? Well, QuickType has just made your life much easier.At the top of your keyboard, you may have now noticed an all-new “Shortcut Bar”. This allows you to quickly copy, cut and paste text. Selecting text is easier now too: just place two fingers onto the keyboard to turn it into a big mouse for selecting text.
Apple says third parties have access to QuickType’s shortcut bar too, so you can expect to see some interesting features added to it over time.
Share & comment the post if you like it :)