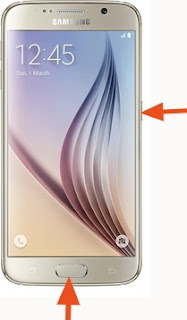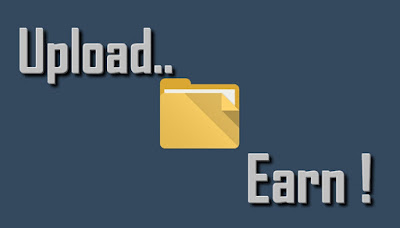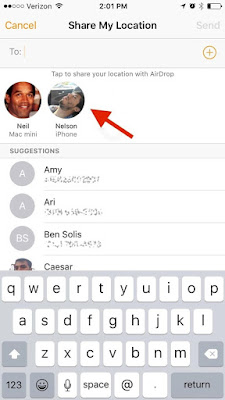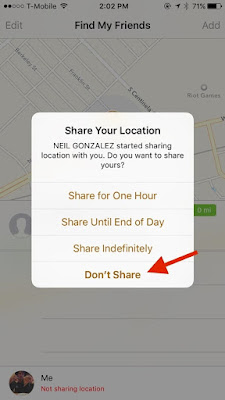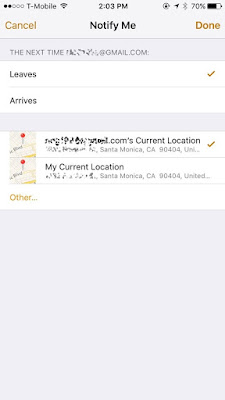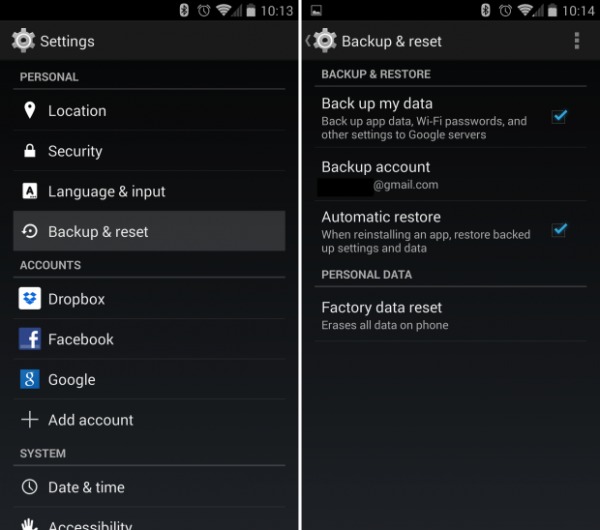Losing your Android device, breaking it or being stolen are unexpected things that can quickly arrive! If these incidents are always embarrassing, it is nevertheless possible to cushion the confusion by saving the contents of your smartphone or tablet! To do this, several solutions available to you. This post presents the simplest.
Just like on the computer, make a backup of your data is an easy way to keep them if you have to change your Android device. This is simply about to save these data to an external storage medium, in the ocurrence an SD card.
If Android does not initially saves data, many applications dedicated to this function are available on Google Play.
Among the most reliable, we note Super Backup SMS & Contacts, Helium, Titanium Backup, My Backup Pro or Ultimate Backup Pro.
1 - Super BackUp:
Regularly updated, Super BackUp is among the fastest and most intuitive Backup apps. It will allow you to keep your text messages, your contact list, your call history, calendar and bookmarks. The application also allows you to save your application data, provided that your device is
ROOTED.
- Download, install the application and start it:
Google Play Link
- Select the type of data you want to save from the menu:
- Now hit ''Backup''
- Validate the name of the default backup file, or choose another one.
By default, data is saved to the internal memory of your phone. Therefore, it's necessary to change the destination directory to the SD Card!
- For more security, you can send your data to your mailbox by selecting "
Send To Email". When you want to restore your data, simply choose again the data type and then select "Restore" and designate the backup to restore.
Super Backup can serve you in case you change your device. You will now simply install the application again to access your Backups stored on the SD card. This feature is also useful when you change ROM or if you ever want to reset your device to factory settings.
If your device is
Rooted, the process will be the same to save your apps and their data.
2 – Google Sync:
Google allows you to save your data directly to your Google account from a device to another.
For that, nothing simpler. Go to ''
Settings'' on your device, select the "
Accounts" tab, choose your Google Account, then select the data you want to backup.
However, this feature does not allow you to save your SMS, and photos.
3 - Save your photos and videos on the cloud, Dropbox or Google +
One of the simplest ways to keep your photos and videos and store them on internet. To do this you simply put them online on social networks like
Instagram or
Google +, which offer unlimited storage space. In addition,
Google + retains the original quality and size of your photos.
The fastest is
Dropbox, just download it from
Google Play, choose the setting:
automatically upload photos / videos taken by the camera of your Android device. However,
Dropbox is limited by default to 5GB.
4 - Manual BackUp:
The latter might seem obvious, but remember that it is useful to manually transfer important data on different devices: by connecting to the PC via USB, or by inserting your MicroSD into your PC to drag and drop files of your choice.
A manual backup per month would be a good compromise that will just cost you a few minutes and you will avoid tearing your hair in case of loss or break.
And you, what solution do you use? Share your opinion in comments below :)